728x90
크롬 브라우저에서 내용 복사가 안될 때 복사하는 방법
웹 서핑을 하다 보면 특정 웹사이트에서 마우스 우클릭이나 텍스트 복사를 제한하는 경우를 종종 마주하게 됩니다. 이는 웹사이트 운영자가 콘텐츠를 보호하기 위해 설정해 둔 기능일 수 있습니다. 그러나 필요에 따라 해당 내용을 복사해야 할 경우도 있는데, 이때 사용할 수 있는 몇 가지 방법을 소개하겠습니다.
1. JavaScript 비활성화
많은 웹사이트가 JavaScript를 이용해 복사 기능을 차단합니다. 이 경우 JavaScript를 비활성화하면 복사가 가능해질 수 있습니다.
- 크롬 브라우저의 주소창에 chrome://settings/content/javascript를 입력하고 엔터를 누릅니다.
- JavaScript 설정 페이지에서 "차단됨"으로 설정하거나, 특정 웹사이트에 대해 차단하도록 설정합니다.
- JavaScript를 비활성화한 후 페이지를 새로고침하면 복사할 수 있는 경우가 많습니다.
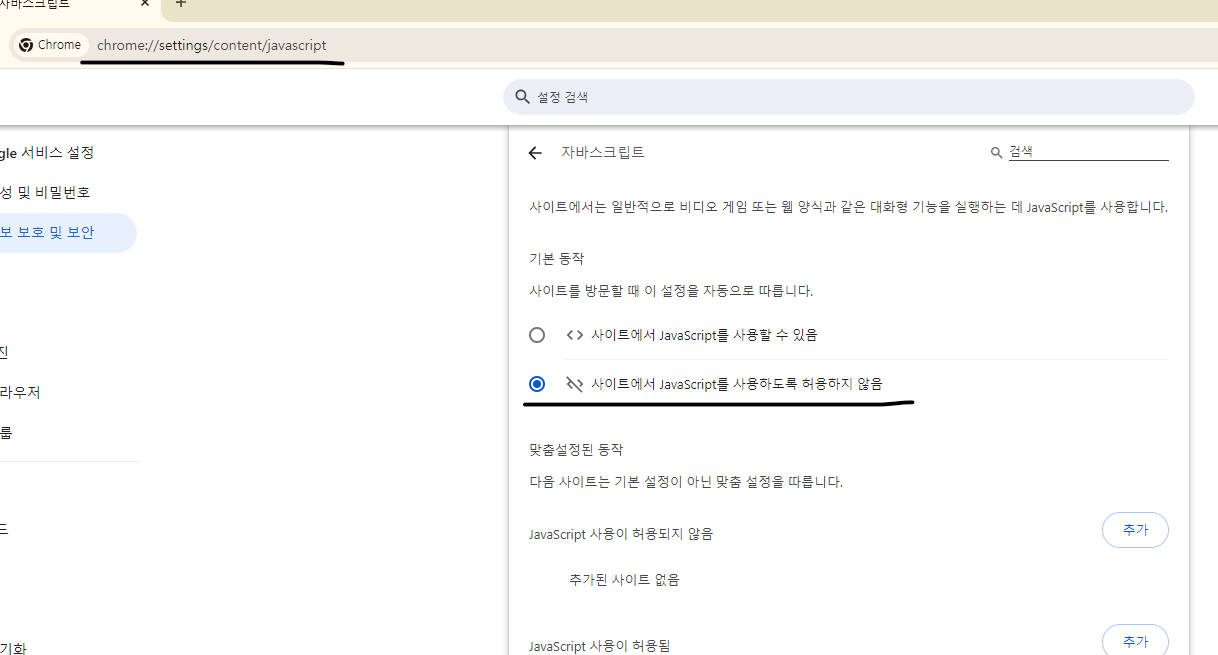
2. 개발자 도구 사용
크롬 브라우저의 개발자 도구를 사용하면 복사를 방지하는 코드를 우회할 수 있습니다.
- 복사하고자 하는 웹페이지에서 F12 키를 눌러 개발자 도구를 엽니다.
- 개발자 도구에서 Console 탭을 선택합니다.
- 다음 코드를 입력하고 엔터를 누릅니다
document.oncontextmenu = null; document.onselectstart = null; document.oncopy = null; document.onmousedown = null; document.body.oncontextmenu = null; document.body.onselectstart = null; document.body.oncopy = null; document.body.onmousedown = null; - 이제 웹페이지에서 마우스 우클릭과 복사 기능이 활성화될 것입니다.
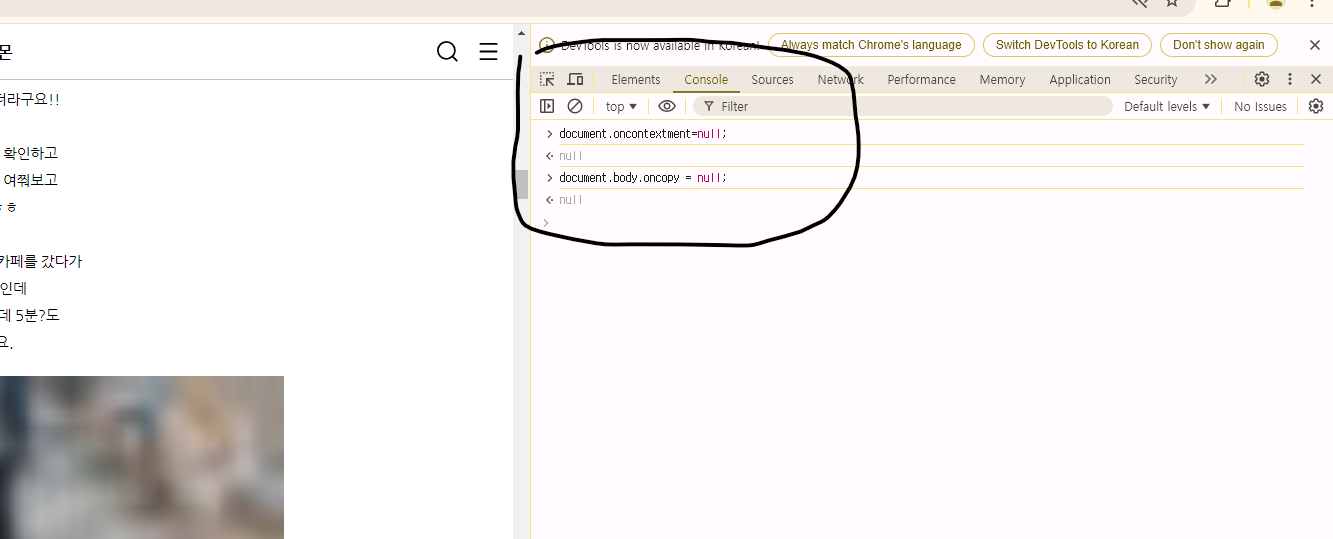
크롬 개발자 도구 - 234234
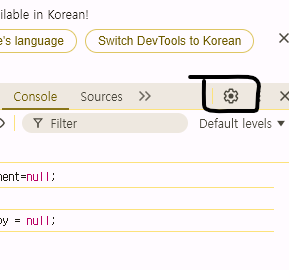
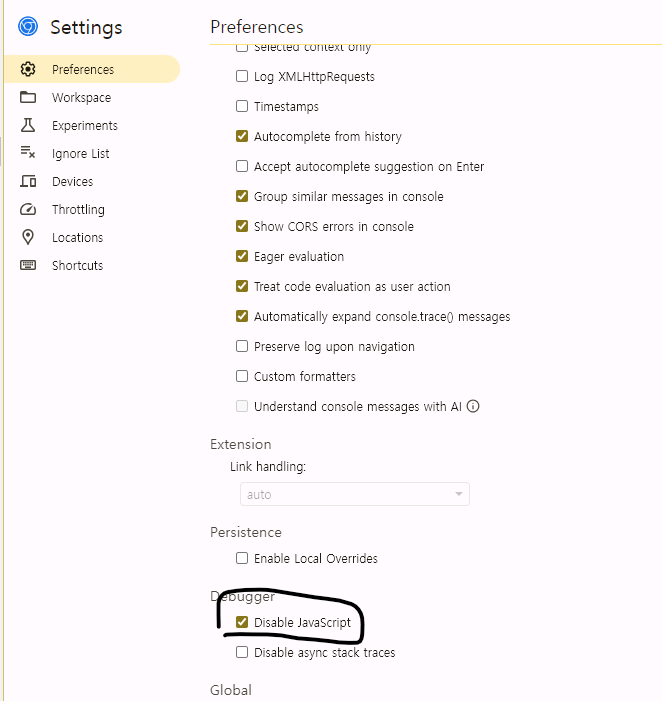
3. 확장 프로그램 사용
Chrome 웹 스토어에는 마우스 우클릭 차단 해제 및 텍스트 복사를 가능하게 하는 여러 확장 프로그램이 있습니다. 가장 많이 사용되는 확장 프로그램 중 하나는 **"Absolute Enable Right Click & Copy"**입니다.
- 크롬 웹 스토어에서 "Absolute Enable Right Click & Copy" 확장 프로그램을 검색하여 설치합니다.
- 확장 프로그램이 설치되면, 차단된 웹사이트에서 확장 프로그램 아이콘을 클릭하여 기능을 활성화합니다.
- 이제 우클릭과 텍스트 복사가 가능해집니다.
4. 페이지 소스 보기
웹페이지의 소스를 직접 확인하는 방법도 있습니다.
- 복사하고자 하는 페이지에서 Ctrl + U를 눌러 페이지 소스를 엽니다.
- 소스 코드에서 필요한 텍스트를 찾아 복사합니다. 이 방법은 다소 번거로울 수 있지만, 많은 경우 유용하게 사용할 수 있습니다.
5. 프린트 기능 활용
마지막 방법으로, 페이지를 프린트 형식으로 변환하여 텍스트를 복사하는 방법이 있습니다.
- 복사하고자 하는 웹페이지에서 Ctrl + P를 눌러 프린트 미리보기 창을 엽니다.
- 미리보기 창에서 텍스트를 선택하여 복사합니다.
결론
이렇게 크롬 브라우저에서 마우스 우클릭이나 텍스트 복사가 제한된 웹페이지에서 내용을 복사할 수 있는 다양한 방법을 소개했습니다. 이 방법들을 상황에 맞게 활용하면 복사 제한을 우회할 수 있습니다. 단, 복사한 내용을 사용할 때는 저작권을 준수하고, 합법적인 범위 내에서 사용하는 것이 중요합니다.
728x90
'알아두면 좋은것들' 카테고리의 다른 글
| 블로그에 구글 지도 추가하는 방법 (7) | 2024.09.06 |
|---|---|
| 네이버 지도 블로그 삽입 방법: 간단한 단계별 가이드 (5) | 2024.09.02 |
| 티스토리 블로그 구글 검색 최적화(SEO) 완벽 가이드 (6) | 2024.08.31 |
| 카카오 팻: 반려동물 운송 서비스의 모든 것 – 개념, 이용 방법, 요금 및 차주 수익 분석 (1) | 2024.08.31 |
| 블로그에 카카오 지도 삽입하는 방법: 상세 가이드 (0) | 2024.08.30 |