728x90
개요:
제공되는 리포트 템플릿 사용 및 수정
R2디자이너에는 사용자가 빠르게 리포트를 제작할 수 있도록 다양한 기본 템플릿이 제공됩니다. 이 템플릿들을 활용하면 손쉽게 보고서의 구조를 잡고, 필요한 내용만 추가하여 커스텀 리포트를 완성할 수 있습니다.

1. 제공된 리포트 템플릿 불러오기
R2디자이너에서 제공하는 템플릿들은 보고서의 목적과 데이터 구조에 따라 구분됩니다. 다음은 주요 템플릿 유형과 그 역할에 대한 설명입니다:
- Free Form (자유 형식): 자유로운 레이아웃으로, 데이터와 텍스트를 고정된 틀 없이 배치할 수 있는 템플릿입니다. 특정 데이터 구조에 얽매이지 않고 창의적인 보고서를 만들 때 적합합니다.
- 사용 예시: 이벤트 보고서, 홍보 자료, 비주얼 중심의 프레젠테이션 문서.
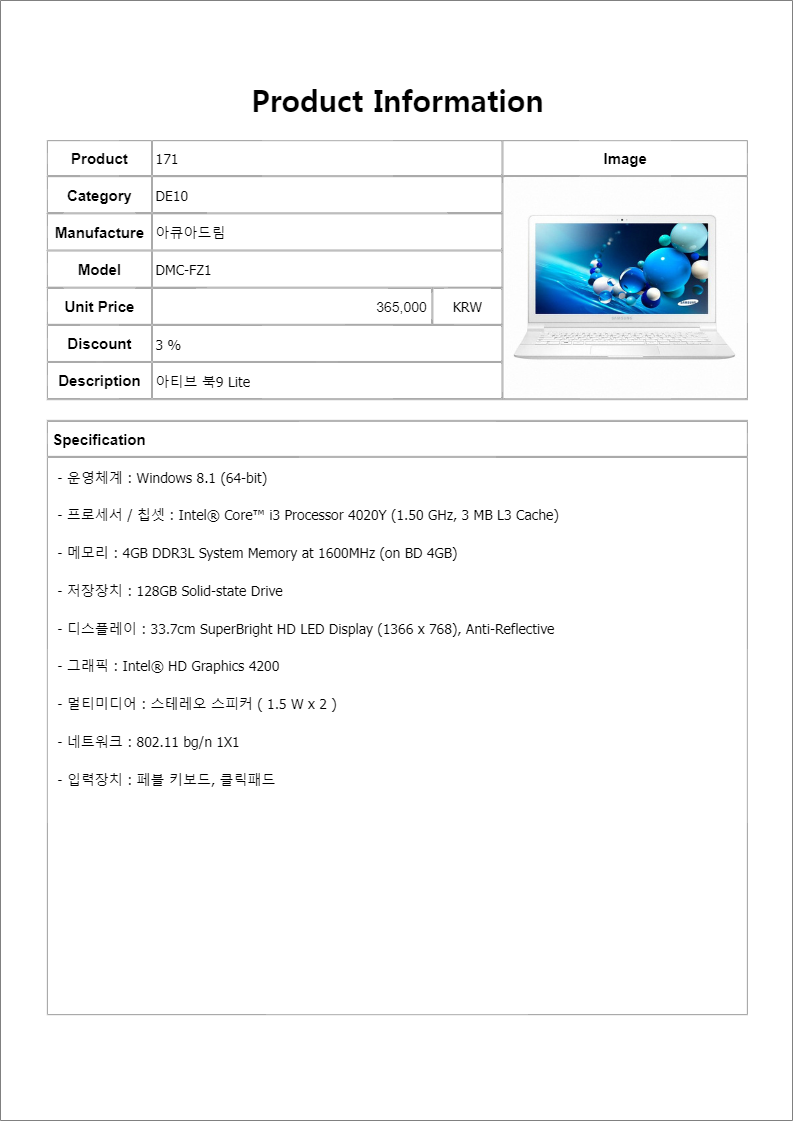
프리폼 예시
- 사용 예시: 이벤트 보고서, 홍보 자료, 비주얼 중심의 프레젠테이션 문서.
- Tabular (표 형식): 행과 열로 이루어진 표를 중심으로 데이터를 정리하는 템플릿입니다. 데이터가 많이 입력될 때, 체계적으로 정리된 정보가 필요한 경우 적합합니다.
- 사용 예시: 매출 보고서, 인사 보고서, 물품 재고 리스트.
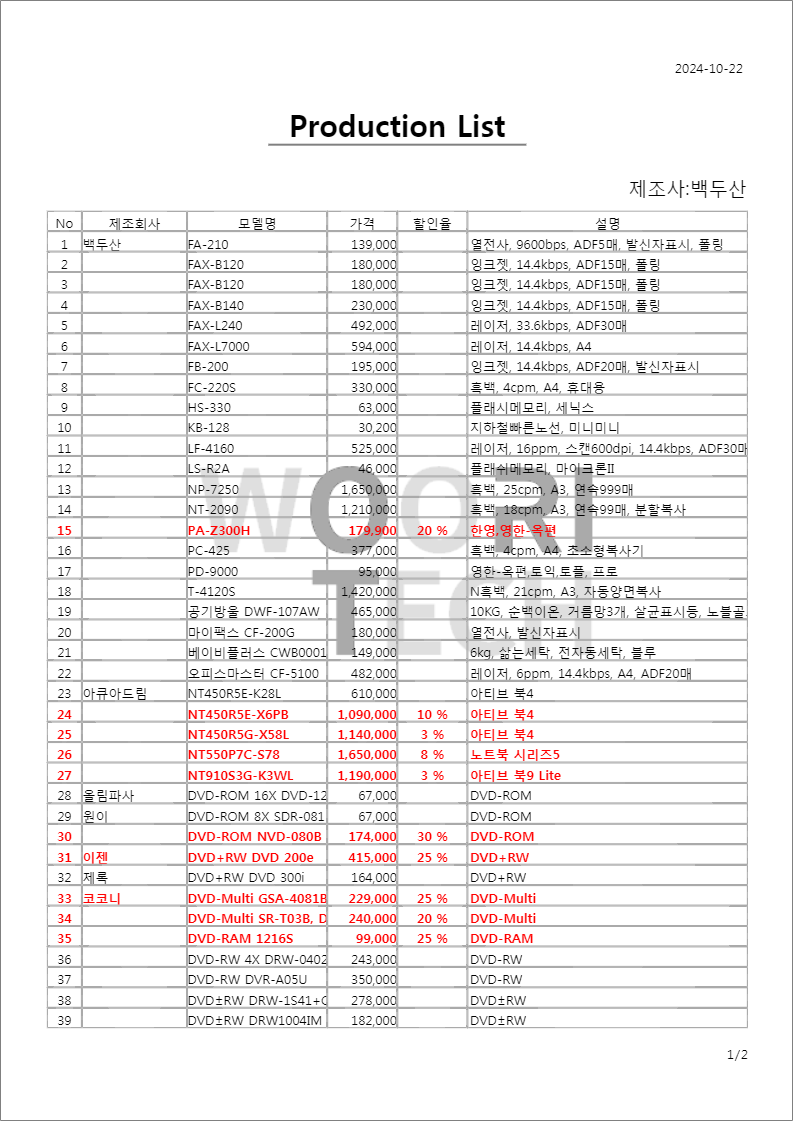
- 사용 예시: 매출 보고서, 인사 보고서, 물품 재고 리스트.
- Master Detail (마스터-디테일): 마스터 데이터와 관련된 세부 데이터를 함께 보여주는 템플릿입니다. 주요 정보(마스터 데이터)와 그에 따른 세부 정보(디테일)를 한눈에 볼 수 있도록 설계됩니다.
- 사용 예시: 주문서(고객 정보와 주문 내역), 프로젝트 상태 보고서(프로젝트와 각 단계별 세부 진행 상황).
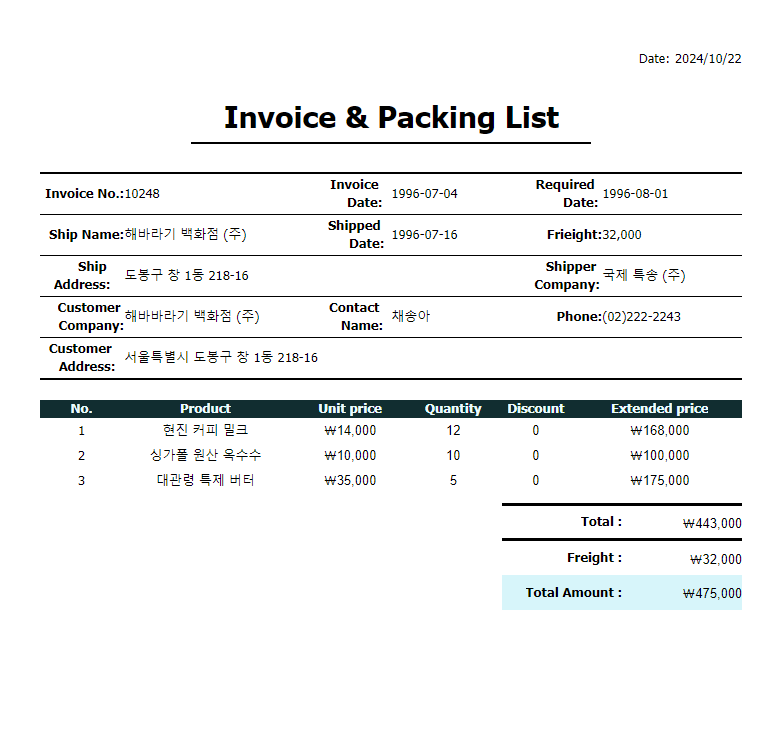
- 사용 예시: 주문서(고객 정보와 주문 내역), 프로젝트 상태 보고서(프로젝트와 각 단계별 세부 진행 상황).
- Group (그룹): 데이터를 그룹으로 묶어 표시하는 템플릿입니다. 동일한 카테고리나 기준으로 그룹화된 데이터를 시각적으로 나누어 보여주며, 그룹별로 데이터를 정리할 때 유용합니다.
- 사용 예시: 지역별 매출 보고서, 부서별 인사 관리 보고서.
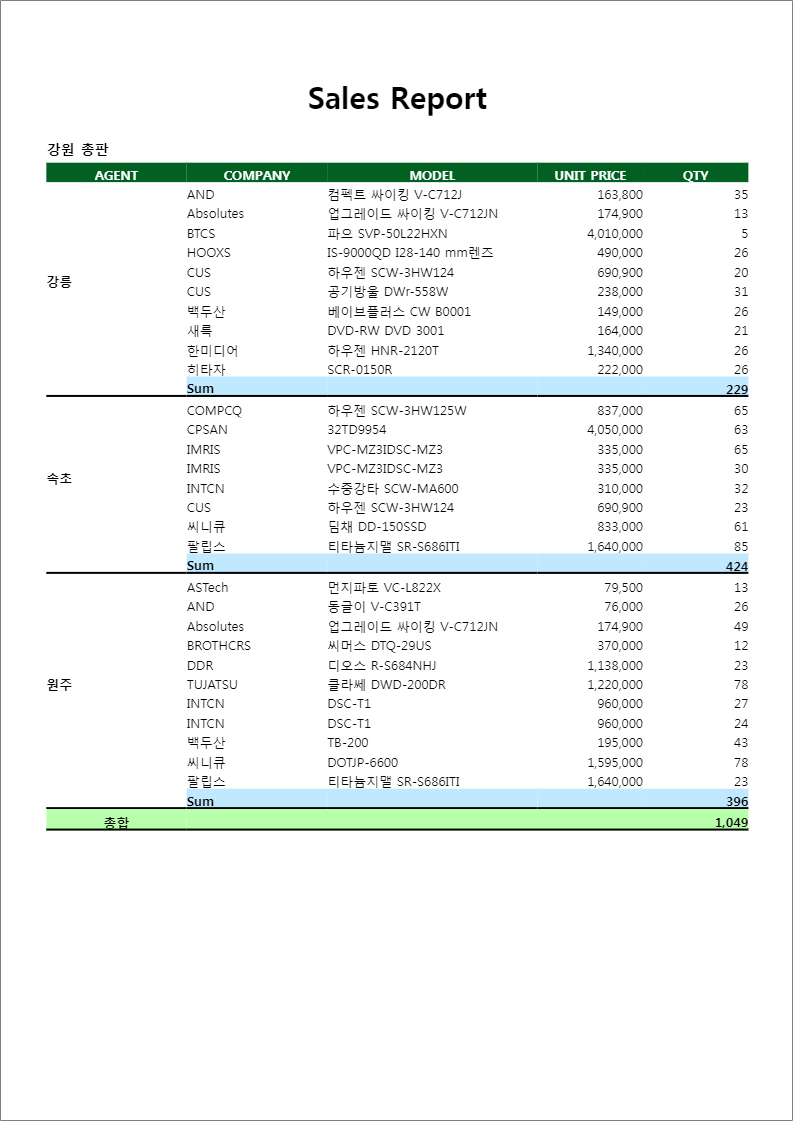
- 사용 예시: 지역별 매출 보고서, 부서별 인사 관리 보고서.
- Label (라벨): 이름표, 바코드, 우편물 라벨 등을 제작할 때 사용되는 템플릿입니다. 여러 개의 라벨을 한 페이지에 배열하여 출력할 수 있도록 설계되어 있습니다.
- 사용 예시: 제품 라벨, 배송 라벨, 명함 디자인.

- 사용 예시: 제품 라벨, 배송 라벨, 명함 디자인.
- Graph (그래프): 다양한 형태의 그래프를 중심으로 데이터를 시각적으로 표현하는 템플릿입니다. 막대그래프, 원형그래프, 선그래프 등 여러 형태의 차트를 포함할 수 있습니다.
- 사용 예시: 매출 추이 분석 보고서, 월별 방문자 수 통계.
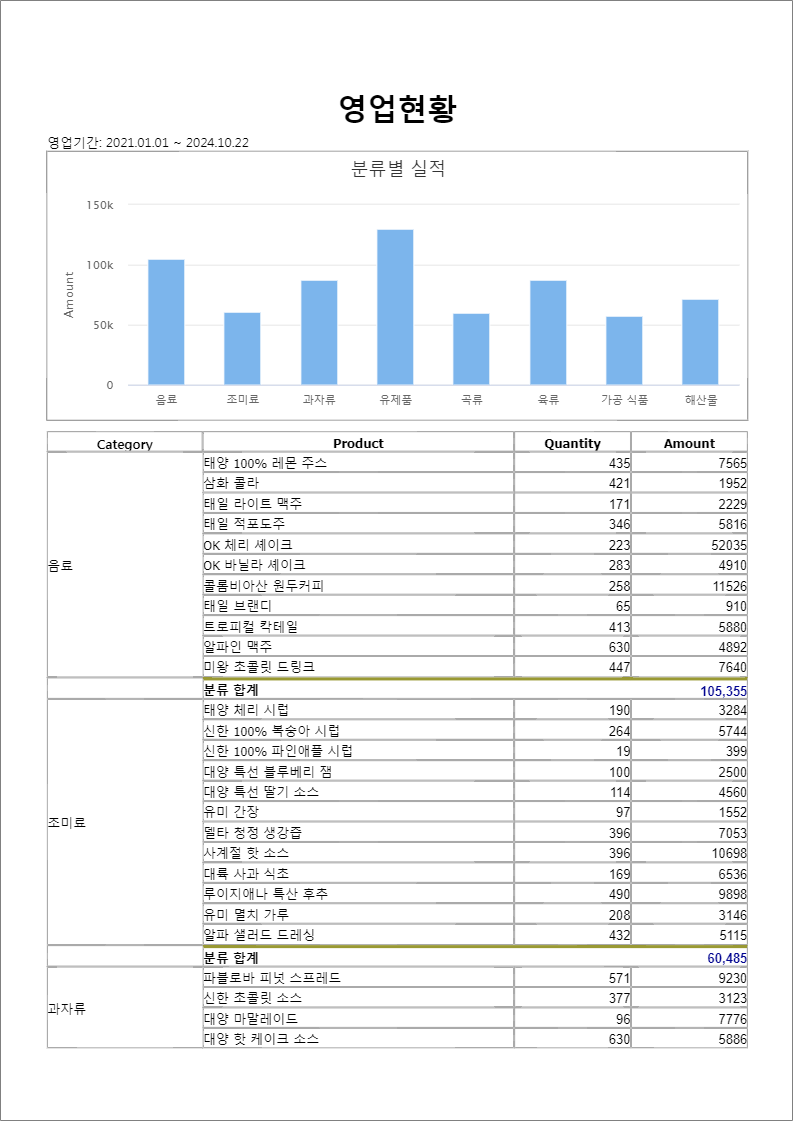
2. 템플릿 수정: 이벤트 보고서 템플릿
이제 템플릿의 각 요소를 수정해보겠습니다.

(1) 텍스트 수정
- 기본적으로 템플릿에는 "Product Information"이라는 제목이 포함되어 있습니다.
- 이 제목을 클릭한 후, 오른쪽의 프로퍼티 패널에서 텍스트를 **"이벤트 보고서"**로 수정합니다.
- 폰트 크기는 35px로 설정하고, 폰트 스타일을 굵게로 지정합니다.
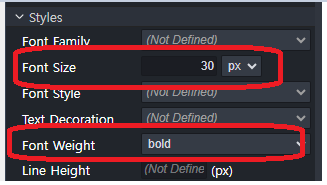
- 폰트 크기는 35px로 설정하고, 폰트 스타일을 굵게로 지정합니다.
- 아래의 설명란에도 텍스트를 추가합니다:
- 예시: "2024 제품 이벤트 보고서"
(2) 이미지 추가 및 수정
- 오른쪽에 이미지 영역이 있습니다. 이 영역에 제품 이미지를 추가합니다.
- 이미지 영역을 클릭하면, Assets 패널이 열리며, 여기서 새 이미지를 추가할 수 있습니다.
- 예시: 제품 사진을 업로드하여 이 이미지 영역에 추가합니다.
- 이미지 크기는 200px x 100px로 조정하고, 이미지가 깔끔하게 표시되도록 이미지 위치를 조정합니다.
(3) 표(Table) 추가 및 수정
- **표(Table)**가 이미 포함되어 있습니다. 각 셀에는 [productID], [categoryID], [company] 등과 같은 데이터 필드가 있습니다.
- 각 데이터 필드를 원하는 텍스트로 수정할 수 있습니다.
- 예시:
- Product: 노트북
- Category: 전자기기
- Manufacturer: 삼성전자
- Model: Galaxy Book 2024
- Unit Price: 1,500,000 KRW
- Discount: 10%
- Description: 최신형 울트라북
- Specification: 상세 스펙 정보 (예시: 16GB RAM, 512GB SSD, 15.6인치 디스플레이)
- 예시:
- 프로퍼티 패널을 통해 셀의 크기나 테두리 색상을 조정할 수 있습니다.
- 테두리 두께는 1px로 설정하고, 배경색을 **연한 회색(#f0f0f0)**으로 지정합니다.
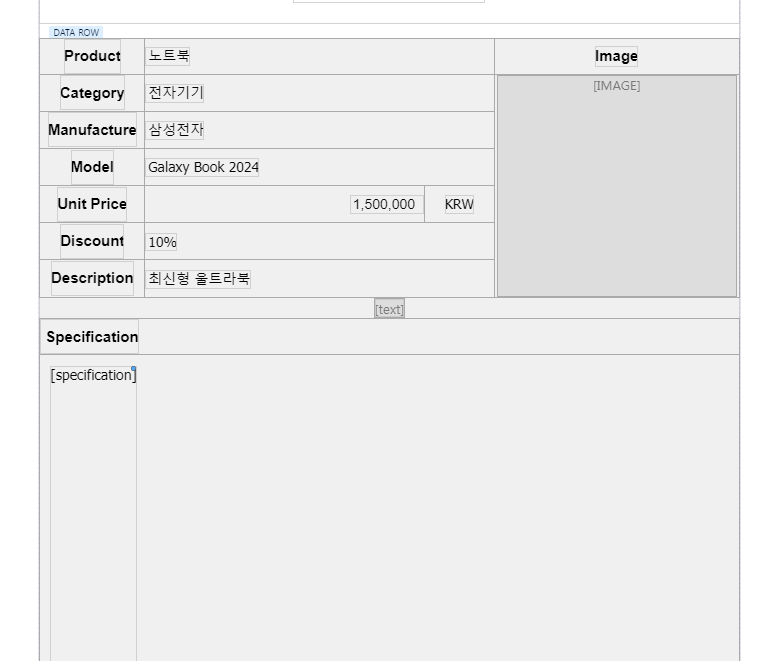
(3) 이미지 추가 및 수정
- 이미지 영역에 노트북 이미지를 추가합니다.
- Assets 패널에서 제품 이미지를 불러온 후, 적절한 크기로 조정하여 삽입합니다.
- 이미지 위치: 오른쪽 상단

(4) 추가 정보 및 텍스트 설명
- Description 필드에 제품의 세부 설명을 추가합니다.
- 예시: "Galaxy Book 2024는 최신형 울트라북으로, 16GB RAM과 512GB SSD를 탑재하여 최고의 성능을 자랑합니다."
- Specification 필드에 제품의 주요 사양을 표기합니다.
- 예시: "Intel Core i7, 16GB RAM, 512GB SSD, 15.6인치 FHD 디스플레이"
3. 템플릿 저장 및 내보내기
- 모든 수정이 완료되면, 저장 버튼을 눌러 템플릿을 저장합니다.
- 미리보기 버튼을 눌러 최종 보고서를 확인하고, PDF 또는 JPG형식으로 내보내기할 수 있습니다.
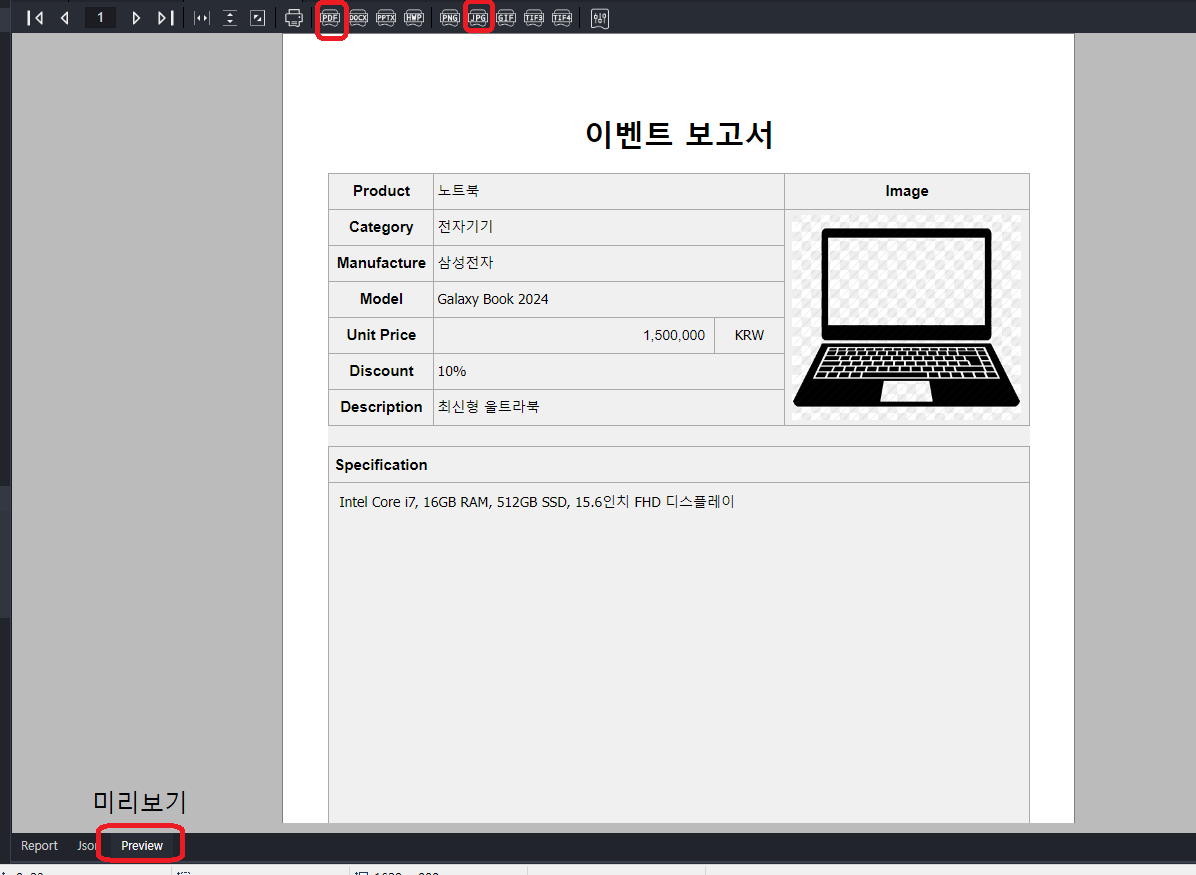
728x90
'wooritech > R2 Designer' 카테고리의 다른 글
| R2디자이너로 배우는 실전 리포트 디자인: 20강 완벽 가이드 5. Simple Data와 Band Data를 활용한 데이터 바인딩 및 출력 (1) | 2024.10.23 |
|---|---|
| R2디자이너로 배우는 실전 리포트 디자인: 20강 완벽 가이드 3.리포트 디자인 요소: 레이아웃, 스타일, 텍스트 및 이미지 포함 가이드 (4) | 2024.10.22 |
| R2디자이너로 배우는 실전 리포트 디자인: 20강 완벽 가이드 2. 리포트 레이아웃 기초 설정 (0) | 2024.10.21 |
| R2디자이너로 배우는 실전 리포트 디자인: 20강 완벽 가이드 1. R2디자이너 소개 및 설치: 실전 리포트 디자인 첫 걸음 (2) | 2024.10.07 |
| R2디자이너 설치 가이드: 리얼리포트 활용을 위한 첫 단계 (0) | 2024.10.07 |